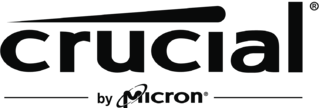©2023 Micron Technology, Inc. 版权所有。信息、产品和/或规格如有更改,恕不另行通知。Crucial 英睿达和 Micron Technology Inc.(美光科技股份有限公司)对于印刷或摄影中的遗漏或错误均不承担任何责任。美光、美光徽标、Crucial 英睿达和 Crucial 英睿达徽标均为 Micron Technology Inc.(美光科技股份有限公司)的商标或注册商标。Microsoft 和 Windows 是 Microsoft Corporation 在美国和/或其他国家/地区的注册商标。所有其他商标和服务标志均为其相应所有者的资产。
如何查看 PC 规格
无论您是升级台式机或笔记本电脑,还是研究有关系统的信息,都需要查看 PC 的规格。
当您想要升级组件时,了解这些规格至关重要,例如,PC 中的处理器、安装了多少内存、您具有的存储设备是什么类型的,以及您在运行什么操作系统 (OS)。
1) 使用我们的免费在线兼容扫描工具查看您的电脑规格
在线工具可以快速显示所有台式机或笔记本电脑的规格,同时列出兼容的组件。请选择一个备受推崇的工具,例如 Crucial 英睿达系统兼容扫描或 Crucial 英睿达系统选择器。
Crucial 英睿达系统兼容扫描
Crucial 英睿达系统兼容扫描可以安全地检查您的系统 BIOS,并提供关于 PC 规格等详细报告。它无法访问您的文件,因此无需担心您私人信息的安全性。
该兼容扫描工具还可以显示您拥有的内存量以及系统设计可以处理的内存量。它甚至提供了一个兼容的升级组件列表,包括固态硬盘和内存模块,如果您想要升级 PC,这个功能是很有用的。
Crucial 英睿达系统选择器
Crucial 英睿达系统选择器提供的大部分信息都会与兼容扫描工具提供的信息相同,但它不会扫描您的设备,而是指导您提供三条信息:制造商、产品线和电脑型号。
100% 兼容保证
这两种工具的数据库中均包含超过 11 万个系统的兼容性信息,因此您的系统很可能在该列表中。
如果您使用其中一个工具,然后直接从我们网站购买内存或存储,Crucial 英睿达将提供 100% 兼容保证。这样,您就不用担心购买的内存或 SSD 与您的系统不兼容了。
2) 在系统设置中查看电脑规格
查看台式机、笔记本电脑或 Mac 的规格很简单。它不会显示兼容的组件升级,但会显示有关现有电脑规格的详细信息。
根据您正在运行的 Windows 或 Mac 的版本,该过程略有不同。
- 如使用 Windows 10 和 11,您需要点击 Windows 开始图标,然后点击设置(齿轮图标),再点击关于,如果在 Windows 11 上,则接着点击设备规格。
- 如使用 Mac,则点击 Apple 图标,选择关于本机,此时将打开“总览规格”选项卡。
如何在 Windows 11 上查看 PC 规格
- 点击底部菜单左侧的 Windows 开始图标
- 点击固定应用程序中的设置(齿轮)图标,或在顶部搜索栏中搜索“设置”
- 在弹出窗口左侧的菜单中点击系统
- 向下滚动右侧选项,然后选择底部的关于
- 您可以在设备规格下找到详细信息列表
如何在 Windows 10 上查看 PC 规格
- 点击左下角的 Windows 图标
- 点击设置(齿轮)图标
- 选择系统
- 在左侧,选择关于
- 您将找到有关您的设备和规格的一系列数据
如何在 Windows 10 之前的版本上查看 PC 规格
- 点击开始按钮
- 在搜索框中输入电脑
- 右键点击电脑
- 选择属性
- 窗口中将显示有关您的设备规格的一系列信息
如何在 Mac 上查看规格
- 点击左上角的 Apple 图标
- 选择关于本机
- “总览”选项卡将提供所有必需信息
3) 手动查找电脑制造商、型号和序列号
使用在线工具或在设置中查看规格简单易行,并可提供大量信息。但是,如果您遇到技术问题或电脑无法打开,手动查看 PC 规格则会很有帮助。
您可以在系统的机箱盖上找到电脑的品牌、型号和序列号。大多数电脑都会在机器外部的某个位置列出您所需要的信息。
请留意系统正面或背面粘贴的任何标签或金属铭牌。如果您知道位置,也可以查阅用户手册。
4) 查找硬件信息
电脑中的硬件组件(例如,处理器和任意显卡)通常会在 系统设置中与操作系统列在同一个位置。
与电脑连接的硬件(例如打印机、键盘和其他外围设备)会在已连接设备或打印机下方列出。