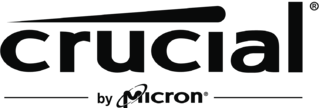通过 Bitlocker 在 Crucial® 英睿达自加密硬盘上设置硬件加密
Windows® 8.1 及更新版本通过名为 BitLocker® 的应用程序自动支持 自加密硬盘的加密密钥管理。启用 Bitlocker 硬件加密之前,应满足以下要求(除 BitLocker 以外的加密软件可能会有进一步或经修改的要求)。
请注意:以下步骤允许您在支持 Microsoft® eDrive 的 Crucial 英睿达 SED 上使用 BitLocker 启用硬件加密。并非所有 Crucial 英睿达 SED 均支持 Microsoft eDrive,因此在遵循本指南中的步骤前,务必确认您的硬盘是否支持此规格。如果在不支持 Microsoft eDrive 的硬盘上执行以下步骤,则只能使用 Bitlocker 启用软件加密,而不能启用硬件加密。如果您有 Crucial 英睿达 MX500 系列或更旧版本的 SED,则可以继续执行以下步骤。如果您有 Crucial 英睿达 M.2 NVMe SED,您将需要遵循我们在文章《为 Crucial 英睿达 NVMe® 固态硬盘启用硬件加密》中提供的信息。
要求
- TPM 模块:BitLocker 仅支持 TPM 1.2 和 2.0 版(或更新版本)。此外,您应使用 Microsoft 提供的 TPM 硬盘(请注意,BitLocker 也可以在无 TPM 的情况下工作,但需要 USB 闪存盘来设置密码)。如果您在确定 TPM 可用性方面需要帮助,请联系您的系统制造商。
- UEFI 2.3.1 或更高版本:主机应至少符合 UEFI 2.3.1 规范,并应定义了 EFI_STORAGE_SECURITY_COMMAND_PROTOCOL,这样才可以向自加密硬盘发送安全协议命令,并从自加密硬盘发送这些命令。如果您不确定是否满足这个要求,请联系主机制造商。
- 安全启动:系统 BIOS 设置中应启用了安全启动,大多数 Windows 8.1 及更高版本的系统会自动启用此选项。如果您需要帮助来启用此选项,请联系系统制造商。
- Opal 2.0 支持:系统应能够支持 Opal 2.0 安全标准。Opal 2.0 标准不向下兼容;Crucial 英睿达自加密硬盘不兼容 Opal 1.0。 如果您需要帮助来验证您的系统是否兼容 Opal,请联系系统制造商。
- Microsoft eDrive:Microsoft 使用 BitLocker 或组策略在 SED 上启用硬件加密的安全规范基于 TCG OPAL 和 IEEE 1667 标准。只有在 SED 上尝试使用 BitLocker 或组策略启用硬件加密时才需要这样做。第三方解决方案可能不会严格要求使用此功能启用硬件加密。
- UEFI 模式:主机应始终从 UEFI 启动。应禁用任何“兼容性”或“传统”启动模式。我们建议安装 Crucial 英睿达自加密硬盘之前将系统设置为“仅限 UEFI”模式。此外还应禁用 CSM(兼容性支持模式)。请联系系统制造商获取这些设置方面的帮助。
- 两个分区(其中一个不加密):固态硬盘应有两个分区(Windows 中的硬盘通常是这样),而且要加密的主分区须为 NTFS。不加密的辅助分区至少应有 1.5GB 的容量。该分区用于验证,应有该分区才能进行加密。
- 基本磁盘: BitLocker 不支持动态磁盘。Windows 8 和 Windows 10 磁盘默认配置为基本磁盘并采用 GPT 分区布局——这是使用硬件加密的必要条件。
设置
建议安装之前将主机系统 UEFI 配置为可正确接受自加密硬盘,如以下示例所示。系统设置详细信息因系统而异,各种功能的名称也是如此,但相似度仍然很高,因此,用一个例子说明已经足够。有关具体 UEFI 设置的详细信息,请联系电脑制造商。
- 启用安全启动。Microsoft 安全启动是运行任意 Windows 8.1 或较新版本系统的必要条件。在出厂前配置了 Windows 8.1/10/11 的任何电脑中(以 Windows 8/10/11 标签作为识别),“安全启动”功能默认已启用。如果主机系统最初配置为 Windows 7 或更低版本的操作系统,请进行检查,以确保安全启动已启用,如下所示。
- UEFI 启动模式/CSM 支持。主机系统应处于“仅限 UEFI”模式,如下所示。在“仅限 UEFI”模式下,CSM 通常会自动禁用,但仍应进行检查,以便确认,如果 CSM 未禁用,则应将其禁用。
- 安装 Windows 8.1/10/11。要实施硬件加密,一种较为直接的方法是重新安装操作系统。Windows 8.x、10 和 Windows 11 企业版和专业版中的 BitLocker 版本支持对自加密硬盘进行硬件加密。此功能无需执行特别步骤;只需按照 Microsoft 说明的常规操作系统安装过程进行操作即可。 安装操作系统后,进入启用 BitLocker 部分。
注意:在 BIOS 启动优先级设置中,应将系统设置为首先启动您的 SSD,而不是首先启动 USB 或 CD。 - 系统克隆。 由于 Crucial 英睿达自加密硬盘支持 eDrive,因此,激活 BitLocker 会创建一些特殊分区,以使 eDrive 功能实际可用。克隆激活 eDrive 的 SSD 时,这些特殊分区可能无法正确复制到目标硬盘。这种情况下,目标硬盘可能仍可工作,但这个过程被视为无效,而且可能会造成潜在的性能问题。如果源磁盘已使用 Bitlocker 的软件加密功能进行加密,在对 Crucial 英睿达自加密硬盘初始化映像克隆前,应先确保 BitLocker 已关闭。如果在源系统中软件加密模式下使用 BitLocker,需要进行解密过程才能关闭 BitLocker。这个过程可能需要几小时,具体取决于硬盘的使用量和操作系统数据量。
启用 Bitlocker
- 按 Windows 键(通常位于 <Ctrl> 键和 <Alt> 键之间);然后输入此电脑并按 Enter 键。
- 右键单击系统硬盘图标,并从弹出菜单中选择启用 BitLocker。
- 将会出现一个确认正在配置 BitLocker 的状态框以及状态栏。这个过程片刻即可完成。
- 选择 Microsoft 提供的恢复密钥保存选项之一。虽然 Crucial 英睿达对此没有偏好,但您不能遗漏这个步骤。某些情况下,这可能是从固态硬盘恢复数据的难得方法。对于验证密钥或密码丢失的情况,Crucial 英睿达没有什么秘密途径可以恢复数据。保存密钥后,单击下一步继续。
- BitLocker 会询问您是否已经准备好加密此硬盘?单击继续后,需要重启系统,完成整个过程。
- 重启完毕后,系统硬盘会带有 BitLocker 挂锁图标,这表示 BitLocker 已启用。
©2024 美光科技股份有限公司版权所有。信息、产品和/或规格如有更改,恕不另行通知。Crucial 英睿达和美光科技股份有限公司对于印刷或摄影中的遗漏或错误均不承担任何责任。美光、美光徽标、Crucial 英睿达和 Crucial 英睿达徽标均为美光科技股份有限公司的商标或注册商标。Microsoft、BitLocker 和 Windows 是 Microsoft Corporation 在美国和/或其他国家/地区的注册商标。所有其他商标和服务标志均为其相应所有者的资产。