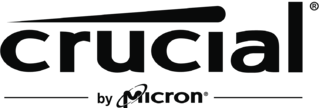如何在win10系统上查看电脑内存
如果您的电脑运行缓慢,或者显示“内存不足”错误消息,则表示电脑可能需要更多内存。或者您只是想知道电脑的规格? 请继续阅读,了解如何查看 Windows 10 的 RAM。
(请注意,查看 Mac 的 RAM方法不同,本教程范围并不涉及。)
RAM 简介
随机存取存储器 (RAM) 是计算机用来保存使用中数据的一种重要而快速的短期存储器。这种短期存储可用于计算机正在运行的任何应用程序,如浏览或文字处理。当您关闭计算机时,RAM 即会清空。RAM 不同于硬盘或固态硬盘,后者长久保存文件和应用程序。
如何查看您的 Windows 10 有多少 RAM
查看 Windows 10 操作系统的 RAM 很简单。遵循以下步骤,即可了解您目前安装了多少内存。
第 1 步:单击“开始”
首先,单击屏幕左下角的“开始”菜单。
第 2 步:查找“电脑信息”
接着,输入“电脑信息”,并在出现正确结果时按回车键。
第 3 步:导航到“设备规格”
此时会显示一个名为“关于”的窗口。使用该窗口右侧的导航栏向下滚动,直到看到名为“设备规格”的部分。
第 4 步:了解您拥有多少 RAM
查找名为“已安装 RAM”的行。这一行告知您的电脑目前安装了多少 RAM。
如果您的电脑已经停滞,而且您想要了解 RAM 的利用率,则始终可以查看“Windows 任务管理器”。
如何在 Windows 任务管理器中查看 RAM 利用率
许多现代电脑在出售时都预装了 8 GB 的 RAM。有些更高端的电脑(包括游戏电脑)可能会预装 16 GB 或以上的 RAM。一般来说,您的电脑 RAM 越多,其处理多任务的能力(同时运行多个程序并可能在这些程序之间进行切换)也会越强。
但是,并非每个人都需要更多的 RAM,也并非每个人都拥有能够处理更多 RAM 的电脑。在 Windows 10 上查看 RAM 并了解利用率的方法之一是通过“Windows 任务管理器”。如需通过“Windows 任务管理器”了解您的内存利用率,请遵循以下步骤:
方法 1 — Ctrl、Shift、Esc 键
- 按以下键:Ctrl + Shift + Esc
- 即会显示“任务管理器”
- 单击“性能”选项卡,然后查看名为“内存”的部分
方法 2 — Ctrl、Alt、Del
- 按以下键:Ctrl + Alt + Del
- 单击“任务管理器”
- 单击“性能”选项卡,然后查看名为“内存”的部分
方法 3 — 开始、任务管理器、性能
- 选择屏幕左下角的“开始”菜单
- 然后输入“任务管理器”,并在 显示正确结果时按回车键
- 单击“性能”选项卡,然后查看名为“内存”的部分
当您在 Windows 10 上遵循上述三个方法中的任何一个后,应该看到一个图形,上面显示 RAM 的当前性能和利用率。如果图中显示您的 RAM 利用率超过 70%,而您只是执行一些简单的任务,或者根本没有执行任何任务,您可能就会需要更多的 RAM 来防止性能变得缓慢。但是,“任务管理器”上显示较高的 RAM 利用率,有时可能是因为在后台运行了太多的程序。
在您查看内存利用率后,可以开始计算您的电脑需要多少 RAM。
升级您的 RAM
如果您已经查看了已安装 RAM 数量和“任务管理器”,并确定您需要更多的 RAM,查找适用于系统的兼容内存则是一个相对简单的办法。无论在笔记本电脑还是台式机上升级 RAM,总会有一个选项适合您。