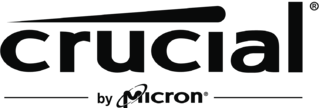如何删除自启动程序
Microsoft© Windows© 的一项功能是,允许您将一些程序设置为会在电脑开机后自动启动并在后台可用。对于您一定要使用的 Windows 程序,这样设置可能很有用。然而,有些程序可能是在电脑制造时或在您不知道的情况下安装在“启动”文件夹中的,或者已不再需要自动启动。
“启动”文件夹中的应用程序如何启动会影响电脑
如果“启动”文件夹中有很多程序,可能会减慢电脑的初始开机速度。在后台运行大量应用程序也会占用电脑内存。这可能会减慢在程序之间切换的速度。
如何在 Windows 7 和更低版本的 Windows 操作系统中禁用程序
要从 Windows 7 和更低版本的 Windows 操作系统的“启动”文件夹中删除程序,可能需要先显示隐藏的文件。
- 打开 Windows 资源管理器,然后点击组织旁边的下拉菜单
- 选择文件夹和搜索选项
- 点击查看选项卡
- 在隐藏文件和文件夹下,选中显示隐藏的文件、文件夹和驱动器
要删除程序,请执行以下步骤:
- 打开 Windows 资源管理器并选择驱动器(通常是 C: 盘)
- 在用户文件夹中,点击您的用户名
- 选择 AppData > Roaming > Microsoft > Windows > “开始”菜单 > 程序 > 启动
- 该文件夹中会列出已设置为自动启动的程序。如果其中有您不想其在电脑开机后自动启动的程序,请右键单击程序并点击删除,以删除快捷方式(这样不会彻底删除程序)。
如果您已从“启动”文件夹中删除了您完全不需要的应用程序(例如广告软件),请转至控制面板,然后选择程序 > 卸载程序。然后就可以删除电脑中您不需要的任何应用程序。
如何在 Windows 8 和更高版本的 Windows 操作系统中禁用自启动程序
对于 Windows 8 和更高版本的 Windows 操作系统,请按照以下步骤删除“启动”文件夹中的程序。
- 点击 Windows 图标,选择“设置”图标(齿轮图标),然后在搜索框中输入“任务管理器”,这样即可转至任务管理器。
- 选择启动选项卡。突出显示您不想其自动启动的任何程序,然后点击禁用。
这样只会禁止程序自动启动。要彻底删除程序,请转至控制面板,然后选择程序 > 卸载程序。然后就可以删除您不再需要的任何应用程序。
删除很多程序后,电脑性能应该会有所提高。
文章部分内容为网络转载,目的在于传递和分享信息,并不代表赞同其观点和对其真实性负责。如涉及作品内容、版权和其它问题,请在30日内与本公司联系,我们将在第一时间删除内容。文章内容仅供参考。©2020 Micron Technology, Inc. 保留所有权利。信息、产品和/或规格如有变更,恕不另行通知。如印刷或照相技术出现疏漏或错误,Crucial 英睿达和 Micron Technology, Inc. 概不负责。