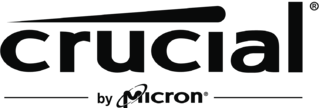Acronis® Image 备份和恢复指南
当遇到 标准克隆操作相关问题时,例如,扇区不匹配错误,无需借助其他软件或重新安装也可以解决问题。可以通过使用 Crucial® 英睿达专用 Acronis True Image® 内置的备份和恢复功能来做到这一点。
这个过程所需的时间比标准克隆要长,因此,如果您可以使用常规克隆过程,我们不建议执行此操作。为了尽可能减少可能会导致错误的软件冲突,我们还建议使用 适用于 Acronis 的可引导介质执行此操作。此过程在 Windows® 中起作用,但本指南中所有截图所示的操作是从可引导版本进行的。请注意,确切的步骤和菜单选项可能因 Acronis 的 Windows® 版本而异。
- 从主屏幕访问备份功能,或导航到备份选项卡,然后选择磁盘和分区备份
- 备份向导会询问您要在备份操作中纳入哪些分区和驱动器号。在这个步骤中,您可以忽略某些分区,但大多数用户会选择并复制整个磁盘;若选择后一种做法,请单击带编号的磁盘条目左侧的框
- 在目标备份存档 屏幕上,您需要为 True Image 备份(.TIB 文件)指定目标。可保存到正在备份的那个硬盘,除非您想要在同一位置安装新磁盘来更换旧磁盘。如果是这样的话,您需要辅助磁盘或闪存盘来写入 .TIB 文件。确保还将该磁盘或闪存盘格式化为 ExFAT 或 NTFS 文件系统,因为 .TIB 文件对于其他文件系统来说往往太大
- 要指定位置,请单击浏览,选择一个容易访问的文件夹用于写入文件,为文件夹命名(或单击生成名称 ,让 Acronis 给文件夹命名),然后单击确定
- 回到目标备份存档 屏幕,文件夹名称和文件名会自动填入到备份位置字段中。单击下一步(如果 .TIB 文件将会保存到正在复制的那个硬盘,会显示一条额外的提示进行确认),查看摘要屏幕以确保所有内容都正确,然后单击继续并等待操作完成。如果您不选择屏幕上的备份后关机或重启选项,当操作完成时,您会看到一个弹出窗口
- 连接新硬盘后,当您准备好将映像复制到该硬盘时,选择恢复选项卡。您的新映像会自动出现在“映像”列表中,否则,请选择浏览备份... 并导航到您之前保存 .TIB 文件的位置,在该位置选择您的备份,并将其添加到恢复选项卡的“映像”列表中。然后,单击恢复选项卡顶部的磁盘恢复按钮
- 从显示的列表中选择备份,然后单击下一步
- 在“选择恢复方法”屏幕上,选择 恢复整个磁盘和分区, 单击“下一步”,然后在选择要恢复的项目 屏幕上,选中磁盘编号旁边的框,以从您的影像选择要恢复到目标 SSD 的所有数据。选择后,单击下一步
- 加载一会儿后,会出现一个窗口,要求您选择目标。从检测到的硬盘列表中选择所需的目标
- 在这里可以选择任何硬盘,但未格式化的新硬盘会列为"“未初始化”。"如果存在数据甚至是空分区,会出现一条提示,要求您确认可擦除这些数据。单击下一步并接受这些提示(如适用)后,会出现摘要窗口,您可以在其中最后回顾一次整个过程。然后单击继续,即会开始恢复。完成后,目标 SSD 可用作您的主要启动盘,其中包含来自映像的、与您创建备份时一样的数据。
©2019 Micron Technology, Inc.。保留所有权利。信息、产品和/或规格如有变更,恕不另行通知。如印刷或照相技术出现疏漏或错误,Crucial 英睿达或 Micron Technology, Inc. 概不负责。Micron 美光、Micron 美光徽标、Crucial 英睿达和 Crucial 英睿达徽标是 Micron Technology, Inc. 的商标。Acronis 是 Acronis International GmbH 的注册商标。Windows 是 Microsoft Corporation 在美国和/或其他国家/地区的商标。 所有其他商标和服务标志均归其相应所有者所有。