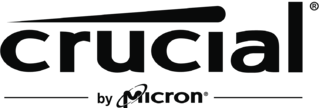如何将 Crucial 英睿达外接固态硬盘用于 iPad Pro
iPad® 使用便捷,常常是工作时的必备工具,但它的存储容量并不大。随着 iPadOS™ 的发布,用户现在可以附加外置存储盘,以保存和访问更多文件,并使 iPad® 用起来更像笔记本电脑。通过将 Crucial 英睿达外接固态硬盘与 iPad Pro® 配合使用,您可以传输照片、视频、应用程序及其他数据。您甚至可以使用第三方应用程序从 SSD 直接将数据导入 iPad,而无需使用专有的 Apple® 应用程序。
利用移动固态硬盘扩展 iPad Pro 的存储容量
第 1 步:将移动固态硬盘插入 iPad Pro
第一步是通过 UCB-C 端口或适配器(如果在 2018 年以前生产的 iPad 型号,则使用 Lightning® 连接器)将 Crucial 英睿达移动固态硬盘插入到 iPad Pro。首先,将 USB-C 线缆的一端插入到硬盘。接着,将线缆的另一端通过 USB-C 端口或带有 Lightning 适配器的 Lightning 连接器连接到 iPad Pro。
请注意:使用 USB-A 适配器时,请务必确保适配器上的对准标记与线缆上的对准标记对齐。如果这些标记不对齐,硬盘的读写性能会降低。
第 2 步:打开并浏览文件应用程序
找到并打开文件应用程序。打开后,在侧边栏中找到并打开 Crucial 英睿达 移动固态硬盘。
第 3 步:将文件从 Crucial 英睿达外接固态硬盘移动至 iPad Pro
在 Crucial 英睿达移动固态硬盘中单击要传输到 iPad Pro 的任何文件。接着,选择“移动”,然后在 iPad 中选择保存文件的目标位置。接着,选择“复制”。
第 4 步:将文件从 iPad Pro 移动至 Crucial 英睿达外接固态硬盘
进入文件应用程序,并在侧边栏中选择 Crucial 英睿达硬盘。选择需要移动到其中的文件夹。然后,选择要移动的所有文件,例如音频、视频或照片。最后,选择“复制”将文件移动到 Crucial 英睿达移动固态硬盘。
结论
由于有了 iPad OS,并且能够连接外置存储设备,iPad Pro 变得更有用了。与 Crucial 英睿达移动固态硬盘配对后,iPad Pro 将具有充足的存储容量,能够满足您的使用需求。
How to use your Crucial X8 Portable SSD with your iPad Pro
While iPads® are useful, handy, and often required for work, they don’t offer much in terms of storage. With the release of iPadOS™, users can now attach external storage drives, allowing for saving and accessing more files and making iPads® function a little more like laptops. When paired with Crucial’s X8 portable solid state drive (SSD), you can now transfer photos, videos, apps, and other data to and from your iPad Pro®. You can even use third-party apps to import directly to your iPad from your SSD without having to use proprietary Apple® apps.
Expand iPad Pro storage with a portable SSD
Step 1. Plug your X8 into your iPad Pro
The first step is to plug your X8 into your iPad Pro through the UCB-C port or through an adapter if using the Lightning® connector on pre-2018 iPad models. First, plug one end of the USB C cable into the drive. Next, plug the other end into either the USB-C port or Lightning connector with a Lightning adapter into your iPad Pro.
Note: When using the USB-A adapter, make sure that the alignment marks on the adapter match up with the marks on the cable. If these marks are not aligned, the drive will not operate.
Step 2. Open and browse the files app
Locate and open your files app. Once opened, locate your Crucial X8 portable SSD in the sidebar and open it.
Step 3. Moving files from your Crucial X8 to your iPad Pro
Click on any of the files in your X8 you want to transfer to your iPad Pro. Next, select “Move,” then select a save destination on your iPad. Next, select “Copy.”
Step 4. Moving files from your iPad Pro to your Crucial X8
Go into your files app and select your Crucial X8 in the sidebar. Select the folder where you want to move files to on your Crucial X8. You can then select all of the files you want moved, such as audio, video, or photos. Lastly, select “Copy” to move the files to your Crucial X8.
Conclusion
The iPad Pro is more useful than ever before thanks to iPad OS and the ability to connect to an external storage device. Paired with a Crucial X8 portable SSD, your iPad Pro will have all of the storage you need for whatever you want to do.