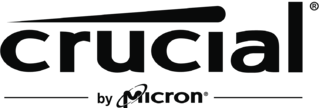如何在 Mac 上对 USB 进行格式化
您是否想过如何在 Mac® 上对 USB 进行格式化?不用担心!在 Mac 上对 USB 驱动器进行格式化其实很简单。许多用于 Mac 的 USB(通常称为闪存驱动器)现在都是即插即用型。然而,依然会有部分 USB 驱动器需要格式化,才能兼容 Mac OS。如果您需要在 Windows 上对 USB 进行格式化,流程则略有不同,但我们也可以为您提供帮助。
Mac 出厂时预装了一个方便的程序,叫做磁盘实用程序。从验证磁盘的完整性、修复,到格式化驱动器,这个程序提供多种功能。
在 Mac 上对 USB 进行格式化 - 使用磁盘实用程序对 USB 闪存盘进行格式化的 10 个简单步骤
第 1 步:选择“查找器”
步骤 2:选择“应用程序”
第 3 步:选择“实用程序”
第 4 步:选择“磁盘实用程序”
您将看到主窗口,左侧显示可用存储设备列表,右侧显示各种磁盘管理选项。主窗口底部是存储设备详细信息,包括磁盘描述、连接类型、USB 序列号、总容量、写入状态、S.M.A.R.T. 状态和分区映射方案。
第 5 步:从左侧列表中选择驱动器
须完成此步骤才能继续。
第 6 步:选择“擦除”
第 7 步:命名驱动器
擦除任何内容之前,您需要为驱动器命名。
为驱动器命名后,选择“ExFAT”格式,然后选择“GUID 分区图”方案(除非您的应用程序需要其他兼容方案)。
第 8 步:擦除
第 9 步:如果需要,进行验证
如果弹出另一个确认窗口,再次选择“擦除”。
第 10 步:完成!
这个过程完成后,单击“完成”。
恭喜!您应该能够将文件传输到新格式化的闪存驱动器。 Crucial 英睿达 X10 Pro 等外部 SSD 是另一种在 Mac 上清理空间或将文件从一台 Mac 传输到另一台 Mac 的方式,通常提供更大的容量和更快的传输速度。
©2024 Micron Technology, Inc. 版权所有。信息、产品和/或规格如有更改,恕不另行通知。Crucial(英睿达)和 Micron Technology Inc.(美光科技股份有限公司)对于印刷或摄影中的遗漏或错误均不承担任何责任。Micron 美光、Micron 美光徽标、Crucial(英睿达)和 Crucial(英睿达)徽标均为 Micron Technology Inc.(美光科技股份有限公司)的商标或注册商标。Apple、MacOS 和 MacBook 是 Apple, Inc. 在美国和/或其他国家/地区的注册商标。所有其他商标和服务标志均为其相应所有者的资产。