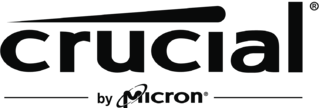如何将 Crucial 英睿达外接固态硬盘用于 Playstation 4
现在您已拥有 Crucial 英睿达移动固态硬盘,可用于 PlayStation® 4,扩展游戏和应用程序存储容量。PlayStation® 只允许每次使用一个外置硬盘,容量范围在 250GB 和 8TB 之间。内容存储变得从未如此容易。只需几个简单步骤即可扩展主机的存储容量。
利用移动固态硬盘提升 PlayStation 4 的游戏性能
第 1 步:将 Crucial 英睿达移动固态硬盘插入 PlayStation 4
首先,将 Crucial 英睿达移动固态硬盘插入主机。将 USB-C 线缆的一端插入硬盘。将 USB-C 线缆的另一端插入 USB-A 适配器,再插入 PlayStation 4。
请注意:使用 USB-A 适配器时,请务必确保适配器上的对准标记与线缆上的对准标记对齐。如果这些标记不对齐,硬盘的读写性能会降低。
第 2 步:格式化 Crucial 英睿达移动固态硬盘
启动主机。系统启动后,转至“设置”。选择“设备”,然后选择“USB 存储设备”。最后,单击“格式化为扩展存储”。至此,您已将 Crucial 英睿达硬盘格式化,以适应您的 PS4。现在,您需要配置下载选项。
第 3 步:更改 PS4 的存储设置
您需要更改 PS4 的设置,以建立数据目标位置,这样,Crucial 英睿达移动固态硬盘才会存储数据。因此,下载之前务必设置用于保存下载信息的位置。转至“设置”,选择“选项”,然后选择“应用程序安装位置”,最后单击“扩展存储”。下载的信息将会保存到外接固态硬盘。
第 4 步:在外置 SSD 和 PS4 之间移动应用程序
您的硬盘已格式化,并且下载位置已设置为“扩展存储”,现在您可以在外置硬盘和内置硬盘之间移动应用程序、游戏以及保存的文件。转至 PS4 的“设置”并选择“存储”。选择需要移动的应用程序所在的存储(系统存储或扩展存储)。选择需要移动的应用程序,按控制器的“选项”按钮,然后选择“移动到扩展存储”或“移动到系统存储”。选择后,单击“移动”按钮并选择“确定”或“取消”。扩展硬盘和系统硬盘中的应用程序、游戏以及保存的文件将显示在内容中。
第 5 步:正确断开移动固态硬盘
适当时,您需要从 PS4 安全地断开并移除外接固态硬盘。不正确断开 SSD 可能会导致数据损坏或整个文件丢失。切勿在系统正在关机或处于睡眠模式时断开硬盘。转至“快速菜单”并选择“声音/设备”。选择“停止使用扩展存储”。选择“确定”,然后便可以安全地从 PS4 断开硬盘。如果硬盘移除不当,您可能会收到错误消息。
结论
随着新的主机游戏需要更多存储空间,对 Crucial 英睿达 X9 Pro 移动固态硬盘等外置存储设备的需求达到更高水平。使用 Crucial 英睿达移动固态硬盘是扩展 PS4 游戏性能和系统存储能力快捷而又有效的方法。