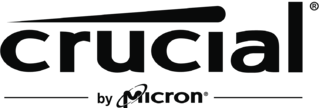OS X El Capitan系统怎么初始化磁盘?Mac磁盘初始化具体步骤
在将新 SSD 与 Mac® 系统配合使用或将 macOS® 安装到新 SSD 之前,必须对 SSD 进行初始化和分区。如果您使用的是 OS X El Capitan 或更高版本,请按照本文所述的步骤操作。如果您未升级,请按照我们的 适用于较低版本 OS X 的指南操作。
- 如果您要将硬盘添加到现有设置,请使用 USB 适配器或其他外部连接方法连接 SSD,然后进入磁盘工具,或者,在外部将 SSD 连接到您的系统,然后通过 OS X 恢复工具或安装介质进入磁盘工具。Mac 电脑发现 SSD 后,会显示一条消息,告知您这台电脑无法读取该硬盘。单击消息中的 初始化按钮。
- Crucial 英睿达 SSD 将列出在磁盘工具中。突出显示 SSD 并单击擦除按钮。
注意:
- 我们的报告显示,在 macOS High Sierra 中,新 SSD 有时不会显示,因此无法进行初始化和擦除/分区。
- 如下所示,磁盘工具新的默认设置仅显示卷 (硬盘的格式化分区)导致 SSD 不会显示。 使用工具左上方的下拉菜单将此设置切换为显示所有设备就能使硬盘显示出来。
- 进行此操作后,显示的磁盘列表不会自动刷新。强制刷新的简单方法是,从实用程序关闭再重新打开磁盘工具。
3. 输入新分区的名称,并确保已设置为 "GUID 分区表"。
4. 确认所选格式是否默认为 "Mac OS 扩展(日志式)"。
5. 选择擦除。硬盘现在已分区并格式化。
6. 磁盘工具完成操作后,将其关闭。
SSD 现在应显示在桌面上并采用您给予的新名称;如果您运行 OS X 安装程序,SSD 还会显示在硬盘选择菜单中。
如果您需要 SSD 安装方面的帮助,可点击 此处获取我们关于安装替换 SSD 的指南。
©2020 Micron Technology, Inc.。保留所有权利。信息、产品和/或规格如有变更,恕不另行通知。如印刷或照相技术出现疏漏或错误,Crucial 英睿达或 Micron Technology, Inc. 概不负责。Micron 美光、Micron 美光徽标、Crucial 英睿达和 Crucial 英睿达徽标是 Micron Technology, Inc. 的商标或注册商标。OS X、macOS 和 Mac 是 Apple Inc. 在美国和/或其他国家/地区注册的商标。 所有其他商标和服务标志均归其相应所有者所有。